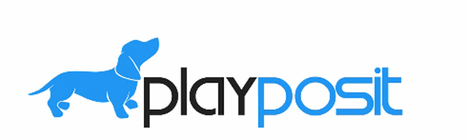Create Multiple Groups/Classes
- Click on the “Add Students" from the dashboard
- Click on “Add Classes" - create small group class names
- Click "Manage Students" and place students within class names where appropriate
Now when you assign bulbs you can really differentiate for your class!
Assign A Bulb
-
Click on the “assign” button on the lesson thumbnail
-
Click on “assign” next to the appropriate class.
-
Select a due date and then click “close.”
Click on the “assign” button on the lesson thumbnail
Click on “assign” next to the appropriate class.
Select a due date and then click “close.”
Monitor Students
To track student activity and data, click the “Monitor” tab on the dashboard.
Shortcut: From the Bulbs tab, click on the 3 dots on the lesson thumbnail and click Monitor
Overall class performance data
Navigate to the monitor tab and click into a class grouping. Here you will see:- Class average on the lesson
- Breakdown of class performance for each question (hover over the bar to view the question)
- Students’ ratings of the lesson
Individual student data
To view individual student performance on a bulb:- Navigate to the monitor tab
- Click into a class grouping
- Click on the lesson thumbnail to the left
Now you are on the “Question-by-Question Breakdown” page where you can see individual student data color-coded.
Red: this student got the question wrong
Orange: this response has not been graded yet. It is either a FR question or a student has created an explanation for their incorrect answer. Click on it to assign a point value for the response or explanation.
Green: the student got the answer correct.
You can click on a student answer to view more details, including the time the student completed it. You can also see student rating of the lesson by clicking on the emoticon.